유튜브 스크린리더 사용
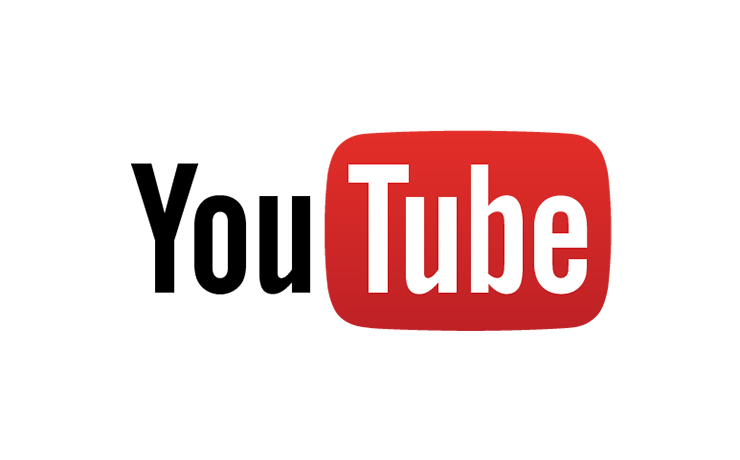
데스크톱 스크린 리더로 최적의 YouTube 환경을 이용하려면 이 페이지의 도움말을 참조하세요. YouTube를 이용할 때 단축키가 자동으로 사용 설정됩니다.
YouTube 검색 및 검색결과
YouTube 동영상 검색
- www.youtube.com으로 이동합니다.
- 키보드에서 / 키를 눌러 페이지 상단 검색창으로 이동합니다.
- 검색어를 입력하고 Enter 키를 누릅니다.
검색결과
검색결과 페이지에는 검색어에 오타가 있는 경우에 정확한 단어를 제시하는 '이것을 찾으셨나요?' 섹션이 있습니다. 각 검색결과에는 다음과 같은 정보가 포함됩니다.
- 동영상 제목 -- 활성화하면 동영상이 재생됩니다.
- 동영상을 게시한 채널의 이름
- 동영상이 게시된 후 경과된 시간 및 조회수
- 동영상 설명 중 일부
YouTube 플레이어
동영상을 클릭하면 YouTube 동영상 플레이어로 이동합니다. 다음은 플레이어에서 사용할 수 있는 섹션입니다.
섹션 헤더
동영상 제목에 대한 H1
플레이어에서
- 탐색 슬라이더: 탐색 슬라이더는 동영상을 앞으로 감거나 되감는 데 사용됩니다. 탐색 슬라이더를 사용하려면 먼저 가상 커서의 설정을 해제한 다음 Tab 키를 눌러 슬라이더로 이동하고 왼쪽/오른쪽 또는 위쪽/아래쪽 화살표 키를 사용하여 동영상을 앞으로 감거나 되감습니다.
- 재생/일시중지: 동영상의 현재 상태에 따라 버튼 텍스트가 전환됩니다. 동영상을 다시 재생하려면 동영상 재생이 중지된 후 '재생' 또는 K 버튼을 누릅니다.
- 다음: 다음 동영상으로 건너뜁니다. 미디어 버튼이 없는 경우 Shift+N을 눌러 다음 동영상으로 건너뛸 수도 있습니다.
- 음소거/음소거 해제: 이 버튼은 동영상의 음소거 상태에 따라 전환됩니다.
- 볼륨 슬라이더: 왼쪽/오른쪽 또는 위쪽/아래쪽 화살표 키를 사용하여 볼륨을 높이거나 낮춥니다.
- 경과 시간/총 재생 시간: 이 섹션에는 동영상의 재생 경과 시간과 총 재생 시간이 표시됩니다. 즉, 동영상의 재생된 분량과 남은 분량을 알려줍니다.
- 자막: 동영상에 자막이 있는 경우 'C' 단축키를 눌러서 자막을 활성화할 수 있습니다. 자막은 동영상 하단에 표시됩니다. 자막을 숨기려면 'C' 단축키를 다시 누릅니다.
설정
이 설정 버튼을 사용하면 설정 메뉴를 열고 다음과 같은 설정을 변경할 수 있습니다.
- 자동재생: 자동재생을 켜거나 끕니다.
- 특수효과: 특수효과를 켜거나 끕니다.
- 속도: 동영상 속도를 보통, 빠르게, 느리게 중에서 선택합니다.
- 자막: 자막을 켜거나 끕니다. 또한 자막의 언어를 선택하거나 자동 번역을 선택할 수 있습니다.
- 품질: 시청 중인 동영상의 화질을 선택합니다. 제공되는 해상도는 동영상이 업로드된 방식 및 인터넷 속도에 따라 달라질 수 있습니다. 인터넷 속도에 따라 화질이 선택되도록 이 옵션을 '자동'으로 두는 것이 좋습니다.
영화관 모드
영화관 모드 아이콘을 활성화하면 플레이어가 커집니다. 아이콘을 다시 활성화하면 원래 플레이어 크기로 돌아갑니다.
전체화면
전체화면 아이콘을 활성화하면 플레이어가 화면 크기로 최대화되고 플레이어 바깥의 콘텐츠는 모두 사라집니다. Esc 키를 누르면 전체화면 모드가 종료됩니다.
스크린 리더 사용자가 HTML 페이지에서 플레이어 주변의 부가적인 요소를 모두 숨기고 플레이어만 남겨두려는 경우에도 전체화면 아이콘이 유용할 수 있습니다.
2019/12/18 - [IT/컴퓨터 인터넷 IT기기] - 유튜브(YouTube) 애드센스(파트너 프로그램) 신청 자격, 검토절차
유튜브(YouTube) 애드센스(파트너 프로그램) 신청 자격, 검토절차
업데이트: 2019년 11월. YouTube 파트너 프로그램(YPP) 자격요건에는 변경사항이 없습니다. YPP 참여 신청 방법을 일부 변경 중이므로 현재는 다른 환경이 표시될 수 있습니다. 새롭게 변경된 내용은 다음과 같습..
albawang.tistory.com
2019/08/06 - [IT/컴퓨터 인터넷 IT기기] - 유튜브 단축키 모음
유튜브 단축키 모음
유튜브 단축키를 사용하여 컴퓨터에서 YouTube를 탐색하는 시간을 절약해 보세요. 단축키 목록에 액세스하려면 프로필 사진으로 이동한 다음 단축키 를 선택합니다. 키보드에서 SHIFT+?를 눌러도 됩니다. 플레이어..
albawang.tistory.com
2019/08/06 - [IT/컴퓨터 인터넷 IT기기] - 유튜브 HDR동영상 업로드
유튜브 HDR동영상 업로드
YouTube에 HDR(High Dynamic Range) 동영상 콘텐츠를 업로드할 수 있습니다. HDR 동영상은 표준 디지털 동영상보다 대비 및 색상 표현력이 우수합니다. 시청자는 HDR 동영상을 호환되는 휴대기기와 HDR TV에서 시..
albawang.tistory.com
2019/08/06 - [IT/컴퓨터 인터넷 IT기기] - 유튜브 업로드 동영상 수정하기
유튜브 업로드 동영상 수정하기
컴퓨터에서 동영상의 처음, 중간, 끝 부분을 잘라낼 수 있습니다. 동영상을 자르기 위해 다시 업로드할 필요가 없습니다. 동영상 URL, 조회수, 댓글은 그대로 유지됩니다. 참고: 동영상 조회수가 100,000회를 초..
albawang.tistory.com